close
目前開發php網站是使用Appserv作為工作端環境, 利用這次重新安裝系統的機會, 紀錄一下安裝過程
下載 Appserv: http://www.appservnetwork.com
目前主要的版本有 2.5.10 跟 2.6.10, 我使用的是 2.5.10, 主要差別在於 PHP跟 MySQL的版本, 2.5.10用的是都是 5.x, 2.6.10用的則是 6.x, 如果是開發後的網站打算放到租用的虛擬主機, 可能還是以 2.5.10比較合用, 除非能確定虛擬主機目前已經提供了 PHP 6.x 跟 MySQL 6.x, 以避免萬一需要更動程式。
安裝的OS環境是 Windows XP SP3,下載後安裝流水畫面如下:
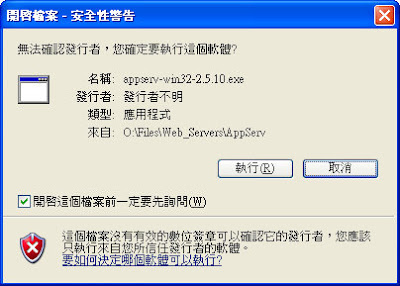
如果確定是從官網下載自行下載下來的, 當然選「執行」。

下一步。

授權宣告, 選「I Agree」。

預設安裝路徑是「C:\AppServ」,也可以改到其他磁碟機,不會有使用上的問題。安裝之後,會在「C:\AppServ」底下增加幾個目錄:
C:\AppServ\Apache2.2 (Apache Web伺服器的軟體安裝路徑)
C:\AppServ\MySQL (MySQL的軟體安裝路徑,底下的 C:\AppServ\MySQL\data 則是資料庫實際存放的位置)
C:\AppServ\php5 (PHP軟體的安裝路徑)
D:\AppServ\www (就是網站檔案的根目錄,安裝完後底下會有 index.php跟 phpinfo.php 兩個檔案)

預設的安裝項目是 Apache(Web Server), MySQL, PHP, phpMyAdmin( Web介面的MySQL管理工具)都會安裝。

如果是在個人電腦安裝作為PHP網站開發環境,這邊的「Server Name」就輸入「localhost」;如果是安裝在另一台作為網站主機用的電腦,而且已經申請了網域名稱,那就輸入申請的網域名稱,例如「www.你的網域.com.xx」。
「Administrator's Email Address」輸入網站管理者的有效email即可。
「Apache HTTP Port」預設使用「80」,除非是所安裝的電腦的作業系統已經有另一套 Web Server在運作中(例如XP已經增設了 IIS),那就得改掉這個 port。

這邊要輸入 MySQL的管理帳號「root」的密碼(輸入兩次),密碼千萬別忘記了。
預設的字元集是「UTF-8 Unicode」,個人是用這個字元集,不過有些虛擬主機所提供的MySQL並不提供 UTF-8 Unicode字元集,為了未來移植到虛擬主機方便,可以先確認一下,使用相同的字元集作為開發環境。
底下的「Enable InnoDB」是用來設定要不要啟動 InnoDB這個資料庫引擎,預設是沒有勾選,但是我個人比較喜歡用 InnoDB 這個資料庫引擎 (因為支援關聯),所以勾選了這個項目。

安裝過程。

安裝完後會詢問要不要馬上啟用 Apache跟 MySQL,預設是立即啟用;除非打算修改 Apache參數,或是把舊的MySQL資料庫搬移過來之類的,否則一般可以立即啟用;選「Finish」完成安裝。
安裝完之後,打開瀏覽器,在網址列輸入「http://localhost」,如果 Apache 伺服器正常運作的話,就會看到下列的畫面。

選擇最上面的「phpMyAdmin Database Manager Version 2.10.3」,應該可以看到下列的畫面:
在使用者名稱輸入「root」,密碼輸入剛剛安裝MySQL那個步驟所設定的密碼,按「確定」進入。

如果看到下列的畫面,那表示 PHP 跟 MySQL 都應該安裝正常。

安裝好環境之後,在預設的網站根目錄底下會放上一個 phpinfo.php,在瀏覽器網址列輸入「http://localhost/phpinfo.php」,就可以看到下列畫面,在這個頁面可以看到 PHP環境相關的設定。

至此 AppServ 就安裝好了!
下載 Appserv: http://www.appservnetwork.com
目前主要的版本有 2.5.10 跟 2.6.10, 我使用的是 2.5.10, 主要差別在於 PHP跟 MySQL的版本, 2.5.10用的是都是 5.x, 2.6.10用的則是 6.x, 如果是開發後的網站打算放到租用的虛擬主機, 可能還是以 2.5.10比較合用, 除非能確定虛擬主機目前已經提供了 PHP 6.x 跟 MySQL 6.x, 以避免萬一需要更動程式。
安裝的OS環境是 Windows XP SP3,下載後安裝流水畫面如下:
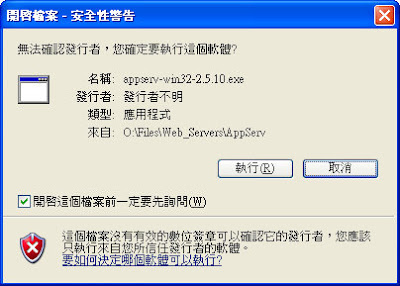
如果確定是從官網下載自行下載下來的, 當然選「執行」。

下一步。

授權宣告, 選「I Agree」。

預設安裝路徑是「C:\AppServ」,也可以改到其他磁碟機,不會有使用上的問題。安裝之後,會在「C:\AppServ」底下增加幾個目錄:
C:\AppServ\Apache2.2 (Apache Web伺服器的軟體安裝路徑)
C:\AppServ\MySQL (MySQL的軟體安裝路徑,底下的 C:\AppServ\MySQL\data 則是資料庫實際存放的位置)
C:\AppServ\php5 (PHP軟體的安裝路徑)
D:\AppServ\www (就是網站檔案的根目錄,安裝完後底下會有 index.php跟 phpinfo.php 兩個檔案)

預設的安裝項目是 Apache(Web Server), MySQL, PHP, phpMyAdmin( Web介面的MySQL管理工具)都會安裝。

如果是在個人電腦安裝作為PHP網站開發環境,這邊的「Server Name」就輸入「localhost」;如果是安裝在另一台作為網站主機用的電腦,而且已經申請了網域名稱,那就輸入申請的網域名稱,例如「www.你的網域.com.xx」。
「Administrator's Email Address」輸入網站管理者的有效email即可。
「Apache HTTP Port」預設使用「80」,除非是所安裝的電腦的作業系統已經有另一套 Web Server在運作中(例如XP已經增設了 IIS),那就得改掉這個 port。

這邊要輸入 MySQL的管理帳號「root」的密碼(輸入兩次),密碼千萬別忘記了。
預設的字元集是「UTF-8 Unicode」,個人是用這個字元集,不過有些虛擬主機所提供的MySQL並不提供 UTF-8 Unicode字元集,為了未來移植到虛擬主機方便,可以先確認一下,使用相同的字元集作為開發環境。
底下的「Enable InnoDB」是用來設定要不要啟動 InnoDB這個資料庫引擎,預設是沒有勾選,但是我個人比較喜歡用 InnoDB 這個資料庫引擎 (因為支援關聯),所以勾選了這個項目。

安裝過程。

安裝完後會詢問要不要馬上啟用 Apache跟 MySQL,預設是立即啟用;除非打算修改 Apache參數,或是把舊的MySQL資料庫搬移過來之類的,否則一般可以立即啟用;選「Finish」完成安裝。
安裝完之後,打開瀏覽器,在網址列輸入「http://localhost」,如果 Apache 伺服器正常運作的話,就會看到下列的畫面。

選擇最上面的「phpMyAdmin Database Manager Version 2.10.3」,應該可以看到下列的畫面:
在使用者名稱輸入「root」,密碼輸入剛剛安裝MySQL那個步驟所設定的密碼,按「確定」進入。

如果看到下列的畫面,那表示 PHP 跟 MySQL 都應該安裝正常。

安裝好環境之後,在預設的網站根目錄底下會放上一個 phpinfo.php,在瀏覽器網址列輸入「http://localhost/phpinfo.php」,就可以看到下列畫面,在這個頁面可以看到 PHP環境相關的設定。

至此 AppServ 就安裝好了!
全站熱搜


 留言列表
留言列表